| 1. |
1)請於瀏覽器登入您所要設定的Gmail信箱
2)點選右上角的「齒輪」圖案
3)再點選「設定」 |
| |
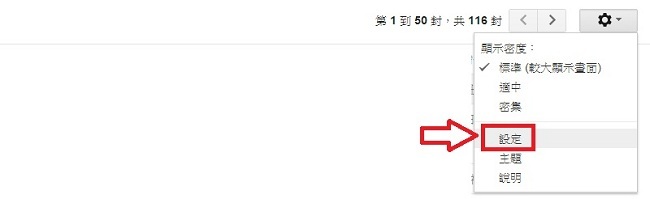 |
| 2. |
1)點選「轉寄和POP/IMAP」功能
2)「POP下載」請選擇「對所有郵件啟用POP功能(包括已經下載的郵件)」
3)「IMAP存取」請選擇「啟用IMAP」
4)再點選下方「儲存變更」即可 |
| |
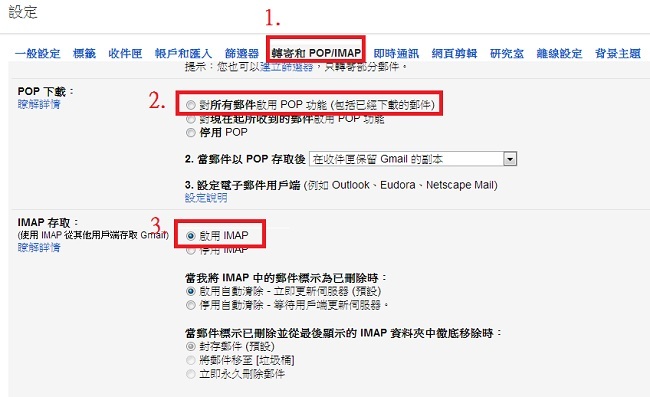 |
| 3. |
1)按一下桌面「開始」功能表
2)將滑鼠指標移到「所有程式」上
3)再按一下「Microsoft Office Outlook 2007」 |
| |
 |
| 4. |
1)按一下「工具」功能表
2)再按一下「帳戶設定」 |
| |
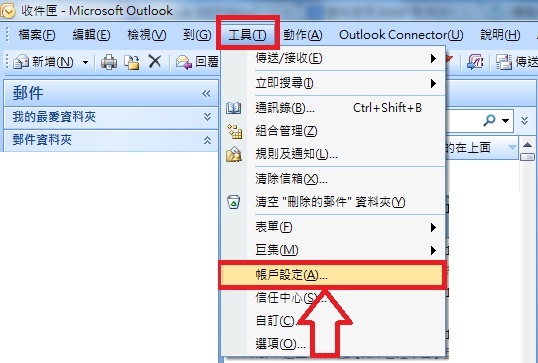 |
| 5. |
1)點選「電子郵件」
2)再按「新增」 |
| |
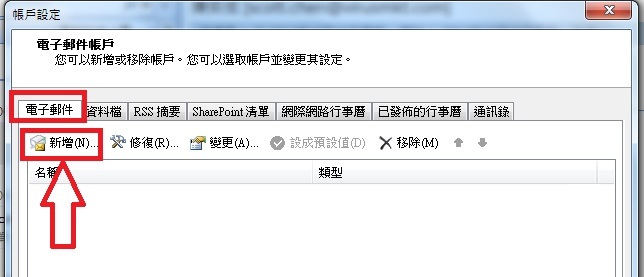 |
| 6. |
1)點選「Microsoft Ezchange、POP3、IMAP或HTTP (M)」
2)點選「下一步」 |
| |

|
| 7. |
1)輸入您的Gmail帳戶設定
2)點選「下一步」 |
| |
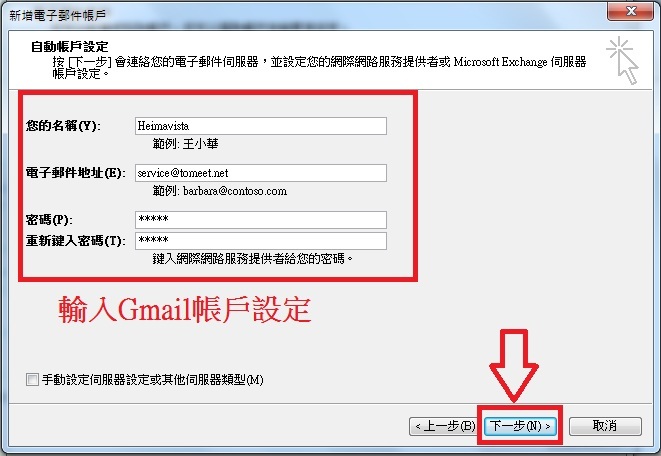
|
| 8. |
此部分需一段時間等待Outlook設定,直至畫面出現「POP3電子郵件帳戶已成功設定」,點選下方「完成」即可開始使用
※註:若是出現錯誤訊息,請參考第9步驟之後的說明 |
| |
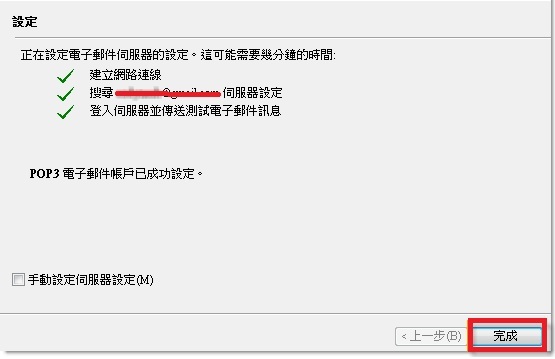 |
| 9. |
1)請回到上個步驟,點選「手動設定伺服器設定或其他伺服器類型」
2)點選「下一步」 |
| |
 |
| 10. |
1)點選「網際網路電子郵件 (I)」
2)點選「下一步」 |
|
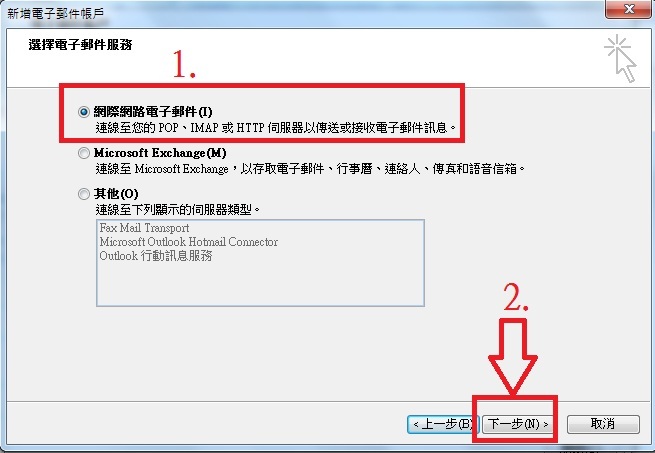 |
| 11. |
1)「使用者資訊」:請輸入Gmail資料
「伺服器類型」:【帳戶類型】請選擇「POP3」
【內送郵件伺服器】請輸入pop.gmail.com
【外寄郵件伺服器】請輸入smtp.gmail.com
「登入資訊」:請輸入Gmail登入資料
2)點選「其他設定」 |
|
 |
| 12. |
1)點選「外寄伺服器」
2)勾選「我的外寄伺服器(SMTP)需要驗證 (O)」 |
|
 |
| 13. |
1)再點選「進階」
2)勾選「此伺服器需要加密連線(SSL)」
外寄伺服器(SMTP)設定「587」
使用下列加密連線類型設定[TLS]
3)點選「確定」即可 |
|
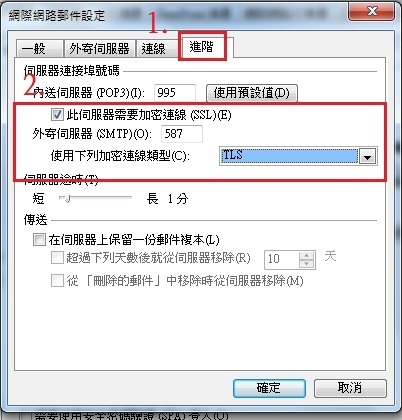 |
| 14. |
可以點選「測試帳戶設定」來試試看設定是否可以使用,提示訊息出現成功,即可按「下一步」 |
|
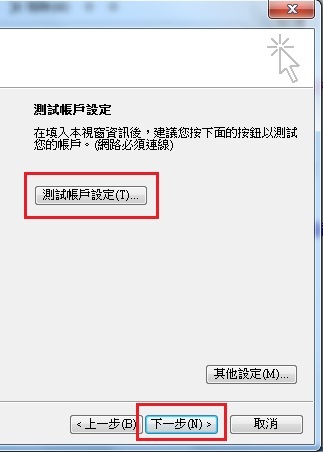 |
| 15. |
出現設定成功畫面,點選「完成」即可
※註:若還是無法設定成功,請點選 這裡 至Gmail網站參考是否伺服器參數值有異動,或是此功能已暫停服務 |
|
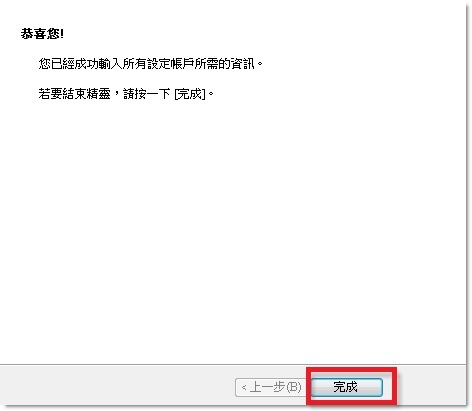 |
|